1 Thủ thuật for PC 12/10/2010, 7:53 pm
Thủ thuật for PC 12/10/2010, 7:53 pm
THPTDH
Moderator


Tăng tốc và hạn chế sự cố cho windows xp
Cho dù Windows Vista đã ra mắt công chúng một thời gian, song đến nay, Windows XP vẫn đang là hệ điều hành phổ biến và được sử dụng rộng rãi nhất. Bài viết này xin giới thiệu một số thủ thuật giúp bạn tối ưu hóa toàn diện Windows XP mà không cần dùng đến phần mềm của hãng thứ ba. Những thủ thuật này không chỉ làm cho Windows XP chạy “bốc” lên thấy rõ mà còn giúp hệ thống tránh gặp phải những sự cố “kinh niên” như: thời gian khởi động máy chậm, tắt máy lâu, treo máy...
1. Đẩy nhanh quá trình khởi động Windows XP
Dồn phân mảnh các tập tin khởi động
Vào menu Start > Run, gõ lệnh regedit và bấm OK để mở Registry Editor. Tiếp đó, bạn tìm đến khóa HKEY_LOCAL_MACHINE\Software\Microsoft\Dfrg\BootOpt imizeFunction và ở cửa sổ bên phải, gán giá trị cho khóa Enable là Y.
Tắt Boot Screen.
Vào menu Start > Run, gõ msconfig và bấm OK. Chuyển sang thẻ BOOT.INI, đánh dấu mục /NOGUIBOOT phía dưới và bấm OK. Sau đó, bạn sẽ được yêu cầu khởi động lại máy tính để thay đổi có hiệu lực.
Vô hiệu các cổng không sử dụng
Vào menu Start>Run, gõ devmgmt.msc và bấm OK để mở nhanh cửa sổ Device Manager. Tại đây, bằng cách bấm phải chuột vào từng cổng và chọn Disable, bạn có thể vô hiệu bớt các cổng sau:
- Communications Port (COM1, COM2): Nếu máy tính không kết nối Internet.
- Printer port (LPT): Nếu máy tính không kết nối với máy in.
- USB Root Hub: Nếu không sử dụng các thiết bị lưu trữ động như ổ đĩa USB...
2. Tăng tốc tắt máy:
Bỏ tính năng Save Settings
Mở Registry Editor và tìm đến khóa HKEY_CURRENT_USER\Software\Microsoft\Windows\Curre ntVersion\Policies\Explorer. Ở cửa sổ bên phải, bạn thay đổi giá trị mặc định của khóa NoSaveSettings thành 1.
Nâng cao hiệu suất làm việc của hệ thống:
Thay đổi thứ tự ưu tiên của đồng hồ thời gian thực
Mở Registry Editor và tìm đến khóa HKEY_LOCAL_MACHINE\System\CurrentControlSet\Contro l\PriorityControl
Ở cửa sổ bên phải, bạn tạo thêm một khóa mới bằng cách nhấp chuột phải vào khoảng trống, chọn New > DWORD value, đặt tên là IRQ8Priority và gán cho khóa giá trị là 1. Sau đó logoff hay khởi động lại máy để thay đổi có hiệu lực.
Dọn dẹp Prefetch hàng tháng
Prefetch là thư mục cache (truy xuất nhanh) chứa shortcut của những chương trình mà bạn thường xuyên sử dụng. Sau một thời gian, các file trong thư mục Prefetch đầy lên nhưng hiếm khi được dùng đến. Điều này có thể tạo ra những liên kết lỗi và làm chậm máy tính của bạn. Do đó, hàng tháng, bạn nên dọn dẹp thư mục này một lần (vào thư mục WINDOWS\Prefetch xóa tất cả các file trong này).
ối ưu kích thước của các file liền kề
Mở Registry Editor và tìm đến khóa HKEY_LOCAL_MACHINE\System\CurrentControlSet\Contro l\Filesystem
Ở cửa sổ bên phải, bạn tạo thêm một khóa mới (DWORD value), đặt tên là ConfigFileAllocSize và gán cho nó giá trị là 200 (in hex) hoặc 512 (decimal).
Bỏ tính năng tự động cập nhật thời điểm cuối cùng khi bạn truy xuất một file (Last access time)*
Mở Registry Editor và tìm đến khóa HKEY_LOCAL_MACHINE\System\CurrentControlSet\Contro l\FileSystem
Trong cửa sổ bên phải, bạn gán giá trị cho khóa NtfsDisableLastAccessUpdate là 1.
Vô hiệu cách quy ước tên tập tin ở định dạng cũ 8.3 *
Mở Registry Editor và tìm đến khóa HKEY_LOCAL_MACHINE\System\CurrentControlSet\Contro l\FileSystem
Ở cửa sổ bên phải, bạn tạo thêm một khóa mới (New > DWORD value), đặt tên là NtfsDisable8dot3NameCreation và gán cho nó giá trị là 1.
Hạn chế sự cố cho hệ thống
Tự động đóng các ứng dụng bị treo và làm thời gian đóng chúng được nhanh hơn
Mở Registry Editor và tìm đến khóa HKEY_CURRENT_USER\Control Panel\Desktop
Ở cửa sổ bên phải, bạn thay đổi giá trị của khóa AutoEndTasks từ 0 thành 1; khóa HungAppTimeout từ 5000 thành 1000 và WaitToKillAppTimeout từ 20000 thành 2000.
Hạn chế tình trạng gây treo máy của các ứng dụng
Trong Registry Editor, bạn tìm đến khóa HKEY_CURRENT USER\Control Panel\Desktop. Ở cửa sổ bên phải, bạn thay đổi giá trị cho khóa LowLevelHooksTimeout thành 2000.
Chạy Desktop và Windows Explorer như một tiến trình (Proccess) riêng biệt
− Trong Registry Editor, bạn tìm đến khóa HKEY_CURRENT_USER\Software\Microsoft\Windows\Curre ntVersion\Explorer và gán giá trị cho khóa DesktopProcess trong cửa sổ bên phải là 1.
− Tiếp tục tìm đến khóa HKEY_CURRENT_USER\Software\Microsoft\Windows\Curre ntVersion\Explorer\Advanced và gán giá trị cho khóa SeparateProcess là 1.
Tăng hiệu suất hoạt động cho các ổ đĩa
Bật tính năng UDMA/66 trên các IDE Channel để cải thiện hiệu năng hoạt động cho ổ đĩa cứng, đĩa quang IDE
Tìm đến khóa HKEY_LOCAL_MACHINE\System\CurrentControlSet\Contro l\Class\{4D36E96A−E325−11CE−BFC1−08002BE10 318}\0000 và gán giá trị cho khóa EnableUDMA66 là 1.
Bật Write Cache để tối ưu tốc độ làm việc của đĩa cứng
Vào menu Start > Run, gõ devmgmt.msc và bấm OK mở nhanh cửa sổ Device Manager. Bấm phải chuột vào ổ cứng và chọn Properties. Trong cửa sổ vừa xuất hiện, tại thẻ Policies, bạn đánh dấu cho thẻ Optimize for performance và bấm OK.
Tối ưu kích thước MFT (Master Boot Record) để tăng hiệu suất hoạt động cho phân vùng Ntfs *
Tìm đến khóa HKEY_LOCAL_MACHINE\System\CurrentControlSet\Contro l\FileSystem
Ở cửa sổ bên phải, bạn tạo thêm một khóa mới (DWORD value), đặt tên là NtfsMftZoneReservation và gán cho khóa giá trị là 2 hoặc 3.
Tăng tốt xử lý ứng dụng
Tăng tốc Start Menu
Tìm đến khóa HKEY_CURRENT_USER\Control Panel\Desktop, thay đổi giá trị của khóa MenuShowDelay từ 400 thành 0.
Tắt bớt hiệu ứng hiển thị
Bấm phải chuột vào shortcut My Computer và chọn Properties. Tìm đến thẻ Advanced > Performance > Settings > Visual Effects. Tại đây, bạn đánh dấu mục Custom và ngoại trừ 3 hiệu ứng Use common tasks in folders, Use drop shadows for icon labels on the desktop, Use visual styles on windows and buttons, bạn bỏ tất cả hiệu ứng còn lại, rồi bấm OK để xác nhận. Lúc này, bạn sẽ thấy Windows XP vẫn đẹp mà lại vận hành mượt mà hơn trước rất nhiều.
Khởi động nhanh chương trình bằng phím tổ hợp phím tắt
Bấm phải chuột vào shortcut của chương trình muốn gán phím nóng và chọn Properties. Tại thẻ Shortcut, bạn nhấp trỏ chuột vào hộp Shortcut Key, giữ chặt phím Ctrl hay Alt và gõ thêm phím bất kỳ để tạo tổ hợp phím tắt chạy chương trình (hoặc có thể thay thế tổ hợp phím bằng một phím chức năng duy nhất từ F1 tới F12). Cuối cùng, bấm chọn OK để hoàn tất.
Giảm thời gian chờ khởi động chương trình
Bấm phải chuột vào shortcut của chương trình thường sử dụng và chọn Properties. Trong hộp Target tại thẻ Shortcut, ở phía sau đường dẫn chương trình, bạn cách một khoảng trắng và gõ thêm vào dòng lệnh /prefetch:1
Ví dụ: “C:\Program Files\Winamp\winamp.exe” /prefetch:1
Cuối cùng, chọn OK.
Làm các icon trong thư mục xuất hiện nhanh hơn
Mở My Computer, vào menu Tools > Folder Options > View, bỏ chọn dòng Automatically search for network folders and printers và bấm OK.
Tăng tốc tìm kiếm
Vô hiệu tính năng giải nén file
Vào menu Start > Run, gõ cmd và bấm OK để mở cửa sổ Command Prompt. Sau đó tuần tự nhập vào hai dòng lệnh như bên dưới rồi nhấn Enter.
regsvr32 /u zipfldr.dll
regsvr32 /u cabview.dll
Bỏ chức năng đặt chỉ mục tìm kiếm tập tin trong phân vùng NTFS *
Bấm chuột phải vào ổ đĩa có cài đặt Windows XP, chọn Properties. Trong cửa sổ xuất hiện, tại thẻ General, bạn bỏ chọn mục Allow Indexing Services to index this disk to fast file searching và bấm Apply changes to C:\ only > OK (với C là ổ đĩa cài Windows XP).
Giải phóng bộ nhớ
Không cho tải Cache của DLL vào bộ nhớ
Tìm đến khóa HKEY_LOCAL_MACHINE\Software\Microsoft\Windows\Curr entVersion\Explorer, thay đổi giá trị cho khóa AlwaysUnloadDLL từ 0 thành 1.
Tắt bớt các dịch vụ không cần thiết
Tùy vào mục đích sử dụng mà bạn hãy tạm thời vô hiệu một số dịch vụ không cần thiết để giảm tải cho bộ nhớ hệ thống. Sau đây là những dịch vụ bạn có thể yên tâm tắt đi mà không sợ ảnh hưởng đến hệ thống: Alerter, Distributed Link Tracking Client, Help and Support, Indexing Service, IPSEC Services, Portable Media Serial Number, Remote Registry Service, Secondary Logon, Upload Manager, Wireless Zero Configuration.
Lưu ý: Những thủ thuật có đánh dấu chỉ hiệu lực khi Windows XP cài trên phân vùng NTFS.
Cho dù Windows Vista đã ra mắt công chúng một thời gian, song đến nay, Windows XP vẫn đang là hệ điều hành phổ biến và được sử dụng rộng rãi nhất. Bài viết này xin giới thiệu một số thủ thuật giúp bạn tối ưu hóa toàn diện Windows XP mà không cần dùng đến phần mềm của hãng thứ ba. Những thủ thuật này không chỉ làm cho Windows XP chạy “bốc” lên thấy rõ mà còn giúp hệ thống tránh gặp phải những sự cố “kinh niên” như: thời gian khởi động máy chậm, tắt máy lâu, treo máy...
1. Đẩy nhanh quá trình khởi động Windows XP
Dồn phân mảnh các tập tin khởi động
Vào menu Start > Run, gõ lệnh regedit và bấm OK để mở Registry Editor. Tiếp đó, bạn tìm đến khóa HKEY_LOCAL_MACHINE\Software\Microsoft\Dfrg\BootOpt imizeFunction và ở cửa sổ bên phải, gán giá trị cho khóa Enable là Y.
Tắt Boot Screen.
Vào menu Start > Run, gõ msconfig và bấm OK. Chuyển sang thẻ BOOT.INI, đánh dấu mục /NOGUIBOOT phía dưới và bấm OK. Sau đó, bạn sẽ được yêu cầu khởi động lại máy tính để thay đổi có hiệu lực.
Vô hiệu các cổng không sử dụng
Vào menu Start>Run, gõ devmgmt.msc và bấm OK để mở nhanh cửa sổ Device Manager. Tại đây, bằng cách bấm phải chuột vào từng cổng và chọn Disable, bạn có thể vô hiệu bớt các cổng sau:
- Communications Port (COM1, COM2): Nếu máy tính không kết nối Internet.
- Printer port (LPT): Nếu máy tính không kết nối với máy in.
- USB Root Hub: Nếu không sử dụng các thiết bị lưu trữ động như ổ đĩa USB...
2. Tăng tốc tắt máy:
Bỏ tính năng Save Settings
Mở Registry Editor và tìm đến khóa HKEY_CURRENT_USER\Software\Microsoft\Windows\Curre ntVersion\Policies\Explorer. Ở cửa sổ bên phải, bạn thay đổi giá trị mặc định của khóa NoSaveSettings thành 1.
Nâng cao hiệu suất làm việc của hệ thống:
Thay đổi thứ tự ưu tiên của đồng hồ thời gian thực
Mở Registry Editor và tìm đến khóa HKEY_LOCAL_MACHINE\System\CurrentControlSet\Contro l\PriorityControl
Ở cửa sổ bên phải, bạn tạo thêm một khóa mới bằng cách nhấp chuột phải vào khoảng trống, chọn New > DWORD value, đặt tên là IRQ8Priority và gán cho khóa giá trị là 1. Sau đó logoff hay khởi động lại máy để thay đổi có hiệu lực.
Dọn dẹp Prefetch hàng tháng
Prefetch là thư mục cache (truy xuất nhanh) chứa shortcut của những chương trình mà bạn thường xuyên sử dụng. Sau một thời gian, các file trong thư mục Prefetch đầy lên nhưng hiếm khi được dùng đến. Điều này có thể tạo ra những liên kết lỗi và làm chậm máy tính của bạn. Do đó, hàng tháng, bạn nên dọn dẹp thư mục này một lần (vào thư mục WINDOWS\Prefetch xóa tất cả các file trong này).
ối ưu kích thước của các file liền kề
Mở Registry Editor và tìm đến khóa HKEY_LOCAL_MACHINE\System\CurrentControlSet\Contro l\Filesystem
Ở cửa sổ bên phải, bạn tạo thêm một khóa mới (DWORD value), đặt tên là ConfigFileAllocSize và gán cho nó giá trị là 200 (in hex) hoặc 512 (decimal).
Bỏ tính năng tự động cập nhật thời điểm cuối cùng khi bạn truy xuất một file (Last access time)*
Mở Registry Editor và tìm đến khóa HKEY_LOCAL_MACHINE\System\CurrentControlSet\Contro l\FileSystem
Trong cửa sổ bên phải, bạn gán giá trị cho khóa NtfsDisableLastAccessUpdate là 1.
Vô hiệu cách quy ước tên tập tin ở định dạng cũ 8.3 *
Mở Registry Editor và tìm đến khóa HKEY_LOCAL_MACHINE\System\CurrentControlSet\Contro l\FileSystem
Ở cửa sổ bên phải, bạn tạo thêm một khóa mới (New > DWORD value), đặt tên là NtfsDisable8dot3NameCreation và gán cho nó giá trị là 1.
Hạn chế sự cố cho hệ thống
Tự động đóng các ứng dụng bị treo và làm thời gian đóng chúng được nhanh hơn
Mở Registry Editor và tìm đến khóa HKEY_CURRENT_USER\Control Panel\Desktop
Ở cửa sổ bên phải, bạn thay đổi giá trị của khóa AutoEndTasks từ 0 thành 1; khóa HungAppTimeout từ 5000 thành 1000 và WaitToKillAppTimeout từ 20000 thành 2000.
Hạn chế tình trạng gây treo máy của các ứng dụng
Trong Registry Editor, bạn tìm đến khóa HKEY_CURRENT USER\Control Panel\Desktop. Ở cửa sổ bên phải, bạn thay đổi giá trị cho khóa LowLevelHooksTimeout thành 2000.
Chạy Desktop và Windows Explorer như một tiến trình (Proccess) riêng biệt
− Trong Registry Editor, bạn tìm đến khóa HKEY_CURRENT_USER\Software\Microsoft\Windows\Curre ntVersion\Explorer và gán giá trị cho khóa DesktopProcess trong cửa sổ bên phải là 1.
− Tiếp tục tìm đến khóa HKEY_CURRENT_USER\Software\Microsoft\Windows\Curre ntVersion\Explorer\Advanced và gán giá trị cho khóa SeparateProcess là 1.
Tăng hiệu suất hoạt động cho các ổ đĩa
Bật tính năng UDMA/66 trên các IDE Channel để cải thiện hiệu năng hoạt động cho ổ đĩa cứng, đĩa quang IDE
Tìm đến khóa HKEY_LOCAL_MACHINE\System\CurrentControlSet\Contro l\Class\{4D36E96A−E325−11CE−BFC1−08002BE10 318}\0000 và gán giá trị cho khóa EnableUDMA66 là 1.
Bật Write Cache để tối ưu tốc độ làm việc của đĩa cứng
Vào menu Start > Run, gõ devmgmt.msc và bấm OK mở nhanh cửa sổ Device Manager. Bấm phải chuột vào ổ cứng và chọn Properties. Trong cửa sổ vừa xuất hiện, tại thẻ Policies, bạn đánh dấu cho thẻ Optimize for performance và bấm OK.
Tối ưu kích thước MFT (Master Boot Record) để tăng hiệu suất hoạt động cho phân vùng Ntfs *
Tìm đến khóa HKEY_LOCAL_MACHINE\System\CurrentControlSet\Contro l\FileSystem
Ở cửa sổ bên phải, bạn tạo thêm một khóa mới (DWORD value), đặt tên là NtfsMftZoneReservation và gán cho khóa giá trị là 2 hoặc 3.
Tăng tốt xử lý ứng dụng
Tăng tốc Start Menu
Tìm đến khóa HKEY_CURRENT_USER\Control Panel\Desktop, thay đổi giá trị của khóa MenuShowDelay từ 400 thành 0.
Tắt bớt hiệu ứng hiển thị
Bấm phải chuột vào shortcut My Computer và chọn Properties. Tìm đến thẻ Advanced > Performance > Settings > Visual Effects. Tại đây, bạn đánh dấu mục Custom và ngoại trừ 3 hiệu ứng Use common tasks in folders, Use drop shadows for icon labels on the desktop, Use visual styles on windows and buttons, bạn bỏ tất cả hiệu ứng còn lại, rồi bấm OK để xác nhận. Lúc này, bạn sẽ thấy Windows XP vẫn đẹp mà lại vận hành mượt mà hơn trước rất nhiều.
Khởi động nhanh chương trình bằng phím tổ hợp phím tắt
Bấm phải chuột vào shortcut của chương trình muốn gán phím nóng và chọn Properties. Tại thẻ Shortcut, bạn nhấp trỏ chuột vào hộp Shortcut Key, giữ chặt phím Ctrl hay Alt và gõ thêm phím bất kỳ để tạo tổ hợp phím tắt chạy chương trình (hoặc có thể thay thế tổ hợp phím bằng một phím chức năng duy nhất từ F1 tới F12). Cuối cùng, bấm chọn OK để hoàn tất.
Giảm thời gian chờ khởi động chương trình
Bấm phải chuột vào shortcut của chương trình thường sử dụng và chọn Properties. Trong hộp Target tại thẻ Shortcut, ở phía sau đường dẫn chương trình, bạn cách một khoảng trắng và gõ thêm vào dòng lệnh /prefetch:1
Ví dụ: “C:\Program Files\Winamp\winamp.exe” /prefetch:1
Cuối cùng, chọn OK.
Làm các icon trong thư mục xuất hiện nhanh hơn
Mở My Computer, vào menu Tools > Folder Options > View, bỏ chọn dòng Automatically search for network folders and printers và bấm OK.
Tăng tốc tìm kiếm
Vô hiệu tính năng giải nén file
Vào menu Start > Run, gõ cmd và bấm OK để mở cửa sổ Command Prompt. Sau đó tuần tự nhập vào hai dòng lệnh như bên dưới rồi nhấn Enter.
regsvr32 /u zipfldr.dll
regsvr32 /u cabview.dll
Bỏ chức năng đặt chỉ mục tìm kiếm tập tin trong phân vùng NTFS *
Bấm chuột phải vào ổ đĩa có cài đặt Windows XP, chọn Properties. Trong cửa sổ xuất hiện, tại thẻ General, bạn bỏ chọn mục Allow Indexing Services to index this disk to fast file searching và bấm Apply changes to C:\ only > OK (với C là ổ đĩa cài Windows XP).
Giải phóng bộ nhớ
Không cho tải Cache của DLL vào bộ nhớ
Tìm đến khóa HKEY_LOCAL_MACHINE\Software\Microsoft\Windows\Curr entVersion\Explorer, thay đổi giá trị cho khóa AlwaysUnloadDLL từ 0 thành 1.
Tắt bớt các dịch vụ không cần thiết
Tùy vào mục đích sử dụng mà bạn hãy tạm thời vô hiệu một số dịch vụ không cần thiết để giảm tải cho bộ nhớ hệ thống. Sau đây là những dịch vụ bạn có thể yên tâm tắt đi mà không sợ ảnh hưởng đến hệ thống: Alerter, Distributed Link Tracking Client, Help and Support, Indexing Service, IPSEC Services, Portable Media Serial Number, Remote Registry Service, Secondary Logon, Upload Manager, Wireless Zero Configuration.
Lưu ý: Những thủ thuật có đánh dấu chỉ hiệu lực khi Windows XP cài trên phân vùng NTFS.

 Trang Chính
Trang Chính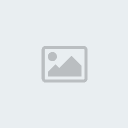





 Bài viết
Bài viết Points
Points Thanked
Thanked

